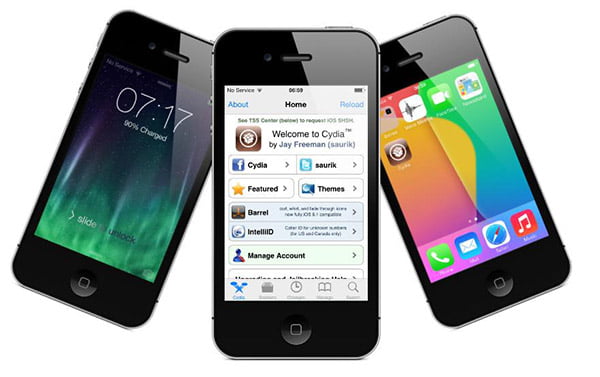
Ce jailbreak iOS 7 était déjà disponible depuis un certain temps avec Opensn0w mais certaines manipulations étaient trop compliquées pour certains utilisateurs. Avec RageBreak ou Geeksn0w, les étapes pour effectuer le jailbreak ont été automatisées.
Avant de se lancer dans la procédure, les deux outils Ragebreak et Geeksn0w sont les mêmes outils pour le jailbreak iOS 7. D’après les dernières informations recueillies il semblerait que Geeksn0w soit la copie de RageBreak … je ne me ferais pas l’avocat du diable pour savoir qui a copié sur l’autre puisque l’intérêt de cette article est d’effectuer le jailbreak et d’installer Cydia.
Comme d’habitude, nous ne pouvons être tenu pour responsable de ce que vous faites sur vos appareils.
Avant de commencer, effectuer une sauvegarde de votre iPhone.
Les pré-requis :
- un iPhone 4 avec iOS 7.0 ou iOS 7.0.2 ou iOS 7.0.3 installé
- télécharger RageBreak ou GeekSn0w en fonction de l’iOS installé sur votre iDevice
- un ordinateur Mac … @Ragemasta, développeur de RageBreak,
travaille actuellement sur une version compatible Windows /Linux UbuntuRageBreak pour Windows / Linux est disponible 😉 - Xcode installé sur votre Mac : télécharger Xcode gratuitement sur le Mac App Store
Jailbreak iPhone iOS 7 :
- Dézipper le fichier RageBreak ou Geeksn0w
- Faites un clic-droit sur “RageBreak.sh” ou “Geeksn0w.sh” , sélectionnez “ouvrir avec …” et sélectionnez “Terminal”
- Appuyer sur la touche 1 “Install/Setup opensn0w” et appuyez sur Entrée ( le processus demande quelques minutes pour tout installer )
- Tapez 2 et appuyez sur Entrée
- Sans fermer les fenêtres ouvertes, ouvrez à nouveau “RageBreak.sh” ou “Geeksn0w.sh“
- Tapez 3 et appuyez sur Entrée
- Mettez votre iPhone en mode DFU
- Tapez le mot de passe “alpine”
- Ouvrez une nouvelle fenêtre et tapez 4 puis Entrée
- Indiquez le nom de votre session d’ordinateur et le mot de passe “alpine” quand on vous le demande
- Le processus devrait se fermer
Boot Tethered pour redémarrer votre iPhone :
- Ouvrez à nouveau “RageBreak.sh” ou “Geeksn0w.sh” avec le Terminal
- Tapez 5 si vous possédez un iPhone 4 GSM 16 Go , 32 Go ou 64 Go
- Tapez 6 si vous possédez un iPhone 4 RevA 8Go
- Tapez 7 si vous possédez un iPhone 4 CMDA 16 Go , 32 Go ou 64 GO
- Mettez votre iPhone en mode DFU ( iPhone éteint : appuyez sur le bouton Power 3 secondes, puis 10 secondes sur Power + Home, relâchez le bouton Power et maintenez le bouton Home jusqu’à ce qu’il soit reconnu en mode DFU)
- A la fin de la procédure, appuyez sur n’importe quelle touche pour continuer.
Comment installer Cydia suite au Jailbreak iOS 7 :
- Allez dans les paramètres Wi-Fi de l’iPhone et notez l’adresse iP de votre appareil ( par exemple 192.168.x.xx )
- Ouvrez “RageBreak.sh” ou “Geeksn0w.sh” avec le Terminal
- Tapez 8 puis Entrée
- Indiquez le nom de votre session Mac
- Indiquez l’adresse IP de l’iPhone et appuyez sur Entrée.
- Tapez le mot de passe “alpine” quand on vous le demande à l’écran, l’installation de Cydia prend du temps
- L’iPhone va redémarrer et ensuite vous devrez refaire le Boot Tethered comme indiqué démarrer attaché décrits ci-dessus.
A la fin vous devez trouver Cydia installé sur votre iPhone, ouvrez l’application et attendez plusieurs minutes que tout ce configure et effectuez les mises à jour.
N’oubliez pas que ce jailbreak est de type Tethered (attaché) donc si votre iPhone s’éteint complètement ou redémarre vous devez refaire le Boot Tethered avec la procédure ci-dessus.







