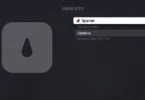Même si le jailbreak n’est plus aussi populaire que ce qu’il a été, c’est toujours une manipulation que de nombreuses personnes aiment effectuer avec leur iPhone, iPad ou iPod. Le dernier utilitaire de jailbreak palera1n permet d’effectuer le jailbreak iOS 16 pour la première fois et prend également en charge iOS 15.
Dans ce guide détaillé, nous allons voir comment installer et effectuer le jailbreak iOS 15 ou le jailbreak iOS 15 avec palera1n en utilisant Linux ou macOS.
- Les appareils compatibles avec palera1n GUI
- Prérequis pour effectuer le jailbreak palera1n
- Installer le jailbreak palera1n sur Linux et Mac
- Étape 1 : créer une clé USB bootable
- Étape 2 : redémarrez votre PC et entrez dans les paramètres du BIOS
- Étape 3 : démarrer à partir d’une clé USB bootable et installer Linux
- Étape 4 : Installer le jailbreak palera1n
- Étape 5 : installer le gestionnaire de paquets Sileo
- Étape 1 : installer le jailbreak palera1n
- Étape 2 : installer le gestionnaire de paquets Sileo

Les appareils compatibles avec palera1n GUI
Voyons d’abord quelles sont les versions d’iOS et quels appareils sont compatibles avec le jailbreak palera1n.
- De manière globale, tous les appareils Apple compatibles avec l’exploit checkm8 sont pris en charge avec le jailbreak palera1n.
- Palera1n supporte iOS 15 à iOS 16.3 et les versions ultérieures.
| iPhone compatibles | iPad compatibles | iPod compatibles |
|---|---|---|
| iPhone 6 / 6 Plus | iPad Pro 12.9 (2015 / 2017) | iPod Touch 6 |
| iPhone 6S / 6S Plus | iPad Pro 9.7 (2016) | iPod Touch 7 |
| iPhone 7 / 7 Plus | iPad Pro 10.5 (2017) | |
| iPhone 8 / 8 Plus | iPad Air 2 | |
| iPhone X | iPad 5 / iPad 6 / iPad 7 |
Prérequis pour effectuer le jailbreak palera1n
Si vous passez par un logiciel de machine virtuelle comme Virtualbox, VMWare, sous-système Windows pour Linux, etc… vous ne réussirez pas à suivre ce tutoriel.
Sur les appareils A10(X) et A11, vous devez désactiver votre code d’accès et vous ne pourrez pas utiliser votre code de déverrouillage ou mot de passe, ou toute autre fonctionnalité SEP, jusqu’à ce que vous démarriez dans un état d’usine. La fonctionnalité SEP comprend des éléments tels que le code d’accès, Face ID/Touch ID et Apple Pay.
De plus, si vous êtes sur iOS 16 et que vous avez déjà défini un mot de passe, vous devrez effacer tout le contenu et les paramètres afin de pouvoir jailbreaker.
Avant de commencer le tutoriel, vous devez choisir si vous voulez un jailbreak tethered ou semi-tethered. Sachez que l’injection de tweaks est possible sur les deux modes, mais vous pouvez avoir à suivre un mode spécifique sur votre appareil. Lisez les paragraphes ci-dessous pour connaitre la différence entre les deux modes.
Qu’est-ce que le jailbreak semi-tethered palera1n ?
Pour profiter d’un jailbreak semi-tethered, vous avez besoin d’au moins 16 Go de stockage de libre sur votre iPhone, si vous avez moins de stockage disponible, vous utiliserez le mode tethered.
Le jailbreak semi-tethered vous permet d’utiliser votre iPhone, iPad, iPod même après son redémarrage. Il faudra réactiver le jailbreak mais l’appareil sera utilisable.
Qu’est-ce que le jailbreak tethered palera1n ?
Si vous ne pouvez ou ne voulez pas utiliser le jailbreak semi-tethered, vous installerez le jailbreak iOS 16 en mode tethered. Cela signifie que vous aurez besoin d’un ordinateur pour démarrer votre iPhone/iPad/iPod si celui doit effectuer un redémarrage ou s’il s’éteint par manque de batterie.
Installer le jailbreak palera1n sur Linux et Mac
Avant de vous lancer dans le jailbreak lui-même, si vous utilisez un PC windows, vous devez télécharger Ubuntu Linux et le logiciel Rufus ou Balena Etcher afin de créer une clé USB bootable et d’installer Linux sur votre PC.
Étape 1 : créer une clé USB bootable
- Connectez une clé USB à votre PC et ouvrez le logiciel Etcher
- Vérifiez que votre clé USB est bien reconnue et sélectionnez le fichier ISO Linux
- Cliquez sur le bouton de démarrage.

Étape 2 : redémarrez votre PC et entrez dans les paramètres du BIOS
Branchez la clé USB bootable au PC et redémarrez votre PC.
Pour aller dans les paramètres du bios, cela dépend de la marque de votre ordinateurs, souvent il faut appuyer sur la touche F12 juste après le redémarrage sinon essayez les touches SUPPR et ESC (échappe)…
Étape 3 : démarrer à partir d’une clé USB bootable et installer Linux
Allez dans les paramètres du BIOS et sélectionner USB-HDD comme appareil de démarrage prioritaire.
Après cela, une fenêtre avec deux options s’affichera : sélectionner “essayer Ubuntu” et ensuite vous pourrez commencer à l’installation sur votre PC, en dual-boot de préférences, cela vous permettra de sélectionner Ubuntu ou Windows au démarrage de votre ordinateur selon vos besoins.
Étape 4 : Installer le jailbreak palera1n
Ouvrez le terminal et taper ces commandes :
Cloner le dépôt :
Connectez votre appareil via son câble USB et mettez votre iPhone en mode DFU puis tapez la commande suivante, à adapter selon le cas :
N’indiquez pas –semi-tethered dans la commande si vous utilisez un appareil de 16 Go ou si vous avez moins de 10 Go de libre.
Exemple si votre iPhone est sous la mise à jour iOS 15.6.1 et qu’il possède plus de 10 Go de libre :
Étape 5 : installer le gestionnaire de paquets Sileo
- Votre appareil va alors redémarrer et être patché afin que vous puissiez utiliser les tweaks.
- Une fois de retour en mode recovery/normal, placez l’appareil en mode DFU : Appuyez et maintenez le bouton Power + Volume bas pendant 10 secondes, puis relâchez le bouton Power; continuez à maintenir le bouton Volume bas pendant encore 8 secondes et relâchez également ce bouton.
- L’appareil va démarrer, ouvrez l’application palera1n loader, et cliquez sur installer.
- L’application Sileo devrait apparaître sur votre écran d’accueil.
Sur Mac l’installation du jailbreak palera1n est rapide :
Étape 1 : installer le jailbreak palera1n
Ouvrez le terminal et taper ces commandes :
Cloner le dépôt :
Connectez votre appareil via son câble USB et mettez votre iPhone en mode DFU puis tapez la commande suivante, à adapter selon le cas :
N’indiquez pas –semi-tethered dans la commande si vous utilisez un appareil de 16 Go ou si vous avez moins de 10 Go de libre.
Exemple si votre iPhone est sous la mise à jour iOS 15.6.1 et qu’il possède plus de 10 Go de libre :
Étape 2 : installer le gestionnaire de paquets Sileo
- Votre appareil va alors redémarrer et être patché afin que vous puissiez utiliser les tweaks.
- Une fois de retour en mode recovery/normal, placez l’appareil en mode DFU : Appuyez et maintenez le bouton Power + Volume bas pendant 10 secondes, puis relâchez le bouton Power; continuez à maintenir le bouton Volume bas pendant encore 8 secondes et relâchez également ce bouton.
- L’appareil va démarrer, ouvrez l’application palera1n loader, et cliquez sur installer.
- L’application Sileo devrait apparaître sur votre écran d’accueil.
Une fois que vous avez effectué le jailbreak et installé l’application Sileo, ouvrez Sileo et mettez à jour tous les paquets avant d’installer n’importe quel tweak.