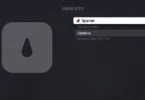Si vous suivez de près l’actualité du jailbreak alors vous ne pouvez pas utiliser le logiciel checkra1n sur un PC Windows. Donc jusqu’à présent vous ne pouviez faire fonctionner checkra1n sous Linux ou sur Mac, mais désormais vous pouvez utiliser un utilitaire appelé bootra1n pour réaliser le jailbreak checkra1n sur votre PC Windows.
Dans les faits, bootra1n utilise une petite quantité de Linux pour inciter votre PC Windows à exécuter le jailbreak checkra1n dans un environnement Linux. Pour que cela fonctionne, vous allez créer une clé USB bootable ou graver un CD puis démarrer à partir de celui-ci avec votre PC Windows. Pour faire simple : vous allez démarrer une distribution Linux à partir d’un lecteur amovible sur votre ordinateur.
Ce dont vous aurez besoin
Vous aurez besoin de quelques éléments pour démarrer suivre ce tutoriel :
- Une clé USB ou un CD vide avec au moins 512 Mo d’espace de stockage
- Un PC Windows équipé d’un processeur AMD ou Intel 64 bits ou 32 bits
- Un iPhone ou iPad compatible checkra1n (puce A7 à A11)
- Un câble Lightning certifié MFi (USB-A / Lightning)
- L’utilitaire bootra1n (64 bits ou 32 bits)
- Le logiciel Rufus ou Balena Etcher.
- Et bien évidemment, vous devez télécharger bootra1n sur GitHub.
Comment utiliser checkra1n sur un PC Windows
Si vous êtes prêt à exécuter le jailbreak checkra1n, procédez comme suit:
- Après avoir téléchargé tout ce dont vous avez besoin, branchez votre clé USB (ou insérez un CD au lieu d’un lecteur flash).
- Faites un clic droit sur l’utilitaire Rufus ou BalenaEtcher que vous avez téléchargé et cliquez sur Exécuter en tant qu’administrateur.
- Sélectionnez le fichier ISO bootra1n à flasher puis la clé USB.

- Une fois que le logiciel a terminé le processus de création de clé USB bottable, redémarrez votre PC et entrez dans le BIOS (généralement pour accéder au BIOS sur un PC il faut appuyer sur la touche F2 ou Suppr pendant que l’ordinateur redémarre). Pour les réglages du BIOS, suivez ces conseils dans ce tutoriel.
- Enregistrez vos modifications dans le BIOS et redémarrez l’ordinateur. Lorsqu’il redémarre, vous devriez voir l’interface ci-dessous. Appuyez simplement sur la touche Entrée de votre clavier pour continuer.

- La prochaine interface ressemblera à un terminal. Une fois le chargement terminé, il vous demandera les informations de connexion. Entrez ce qui suit :
Login: anonPassword: voidlinux
- Une fois connecté, vous pouvez commencer taper la commande suivante :
sudo checkra1n - L’application checkra1n va se lancer et à l’aide des touches fléchées de votre clavier, déplacez-vous vers la droite pour mettre en surbrillance l’option START, puis appuyez sur la touche Entrée.

- Connectez votre iPhone ou iPad et mettez votre appareil en mode DFU.
- Mettez en surbrillance le bouton START et bootra1n commencera à jailbreaker votre iPhone ou iPad.

- Une fois le jailbreak terminé, vous pouvez redémarrer l’ordinateur à l’aide de cette commande :
sudo shutdown -r now - Sur votre iPhone vous devriez maintenant voir l’application checkra1n sur l’écran d’accueil. Ouvrez-le et installer Cydia.

Bien que le processus d’utilisation de checkra1n soit un peu plus compliqué sur un PC Windows que sur un Mac ou Linux, avec bootra1n le jailbreak checkra1n est réalisable pour tous. N’hésitez pas à poser vos questions dans les commentaires, j’y répondrais volontiers.